How To Install Windows 10 Quora

Hey there, my fellow techies! Have you ever wanted to clean install Windows 10 on your desktop or laptop PC? Well, I'm here to guide you through the process with step-by-step instructions!
What is Clean Install?
A clean install is when you completely wipe your system's hard drive and install a fresh copy of Windows 10. This clears out any junk or unnecessary files and gives you a fresh start, which can help boost your system's performance.
What are the Benefits of Clean Install?
Clean install can bring a multitude of benefits to your computer. Here are some of them:
- Improved system performance.
- Removal of unnecessary files and programs.
- Clearing out junk files and malware.
- Gives a fresh start to your system.
Preparation
Before we start with the installation procedure, we must prepare a few things. Here's a comprehensive list of what you need:
- A Windows 10 installation medium such as a CD or USB drive, which can be created using Microsoft's Media Creation Tool.
- A computer, laptop or desktop that needs to be installed.
- The product key for Windows that comes with the installation.
- All important documents and files saved to an external storage device such as an external hard drive, USB drive or cloud storage. Keep in mind that this process will erase all data on the system's hard drive.
- All necessary drivers for your system such as graphics, sound, and network drivers which can be obtained from the system or motherboard manufacturer's website.
- An internet connection to download updates and drivers.
Installation
Now that we have all our prep work done, let's get started with the installation process. Here are the steps:
Step 1: Boot from the Windows 10 Installation Media
Insert your Windows 10 installation media into your computer and reboot. In most cases, the computer will automatically detect the installation media and boot from it. If it doesn't, you may need to enter the BIOS and set the installation media as the primary boot device.
Step 2: Select Language, Time and Currency Format
Select your preferred language, time and currency format, and keyboard input method. Click on "Next" to continue.
Step 3: Install Now
Click on "Install Now" to start the installation process.
Step 4: Enter Product Key
Enter the 25-digit product key for Windows 10 that comes with the installation. If you don't have one, you can skip this step and enter it later. Click on "Next" to continue.
Step 5: Accept License Terms
Read through the license terms and click on the checkbox for "I accept the license terms" to accept them. Click on "Next" to continue.
Step 6: Choose Installation Type
Choose the type of installation that you want - "Custom" for a clean install, or "Upgrade" to keep your personal files and apps. Select "Custom" for a clean install.
Step 7: Delete Partition
If you want to perform a clean install, you need to delete the partition on which the previous version of Windows was installed. Select the partition and click on "Delete". Repeat this process until all partitions have been deleted.
Step 8: Create New Partition
After all partitions have been deleted, click on "New" to create a new partition for the new installation of Windows 10. Adjust the size of the partition as per your requirements and click on "Apply".
Step 9: Install Windows 10
Once you have created the new partition, select it and click on "Next" to start the installation process. The process may take some time depending on your system's specifications.
Step 10: Install Drivers and Updates
After the installation process is complete, you may need to install all necessary drivers for your system such as graphics, sound, and network drivers. You can obtain these from the system or motherboard manufacturer's website. You also need to install all available updates for Windows 10 to ensure the system runs smoothly.
Conclusion
Clean installing Windows 10 can bring a significant boost to your system's performance and can help clear out junk and unnecessary files. Follow the above steps carefully, and don't forget to save all important data before proceeding with the installation process. Happy Installation!
Images
How to clean install Windows 10 on your Desktop or Laptop PC
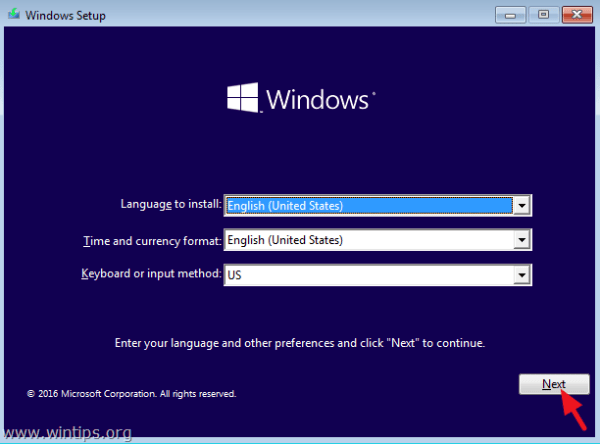
How to install Windows 10
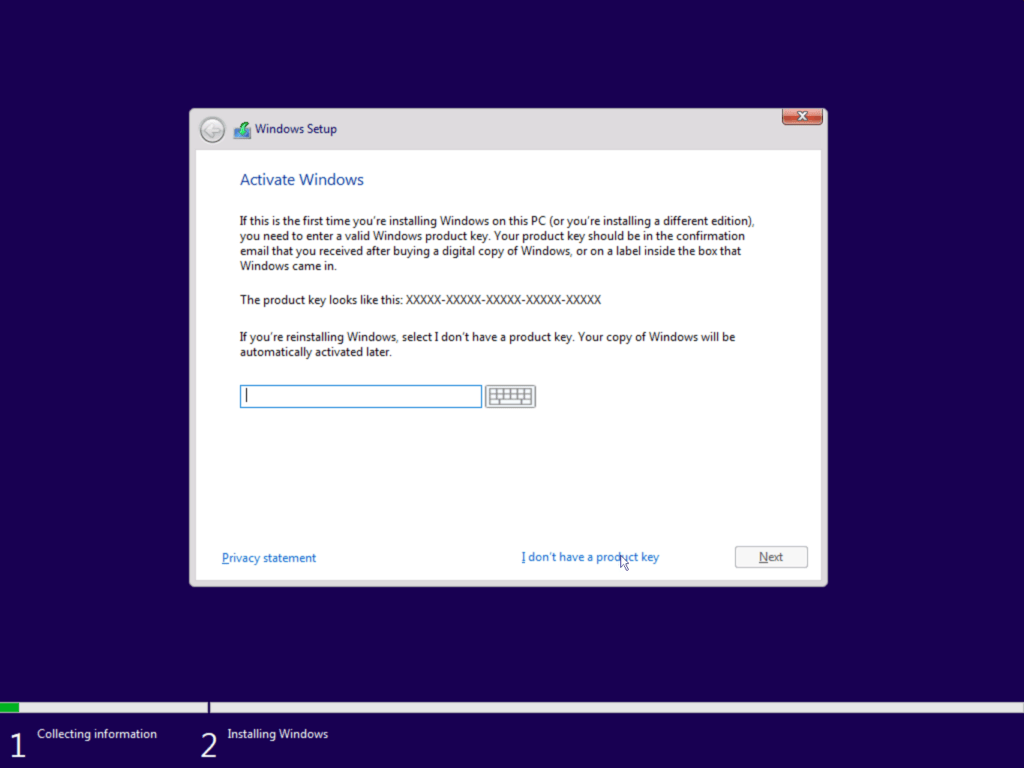
If you are looking for Cara Install (Ulang) Windows 10 Tanpa Hapus Data (+Gambar) you've came to the right place. We have 5 Pics about Cara Install (ulang) Windows 10 Tanpa Hapus Data (+gambar) like Cara Install (ulang) Windows 10 Tanpa Hapus Data (+gambar), How To Clean Install Windows 10 - Your Daily Spot and also Cara Install (ulang) Windows 10 Tanpa Hapus Data (+gambar). Here it is:
10 Things You Must Know Before Installing Windows 10
 www.zerodollartips.com
www.zerodollartips.com windows installing install before know things
How To Install Windows 10 - We Give Step By Step Instructions - Ez-pc
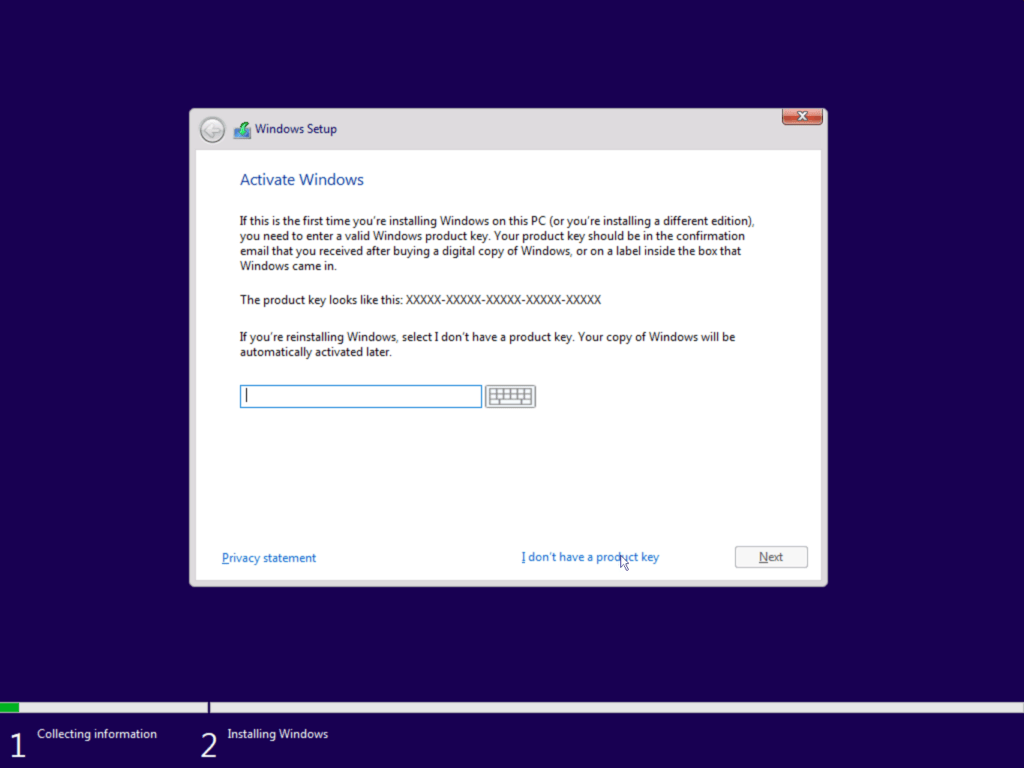 www.ez-pc.org
www.ez-pc.org pc
How To Clean Install Windows 10 - Your Daily Spot
How To Clean Install Windows 10 On Your Desktop Or Laptop Pc. - Wintips
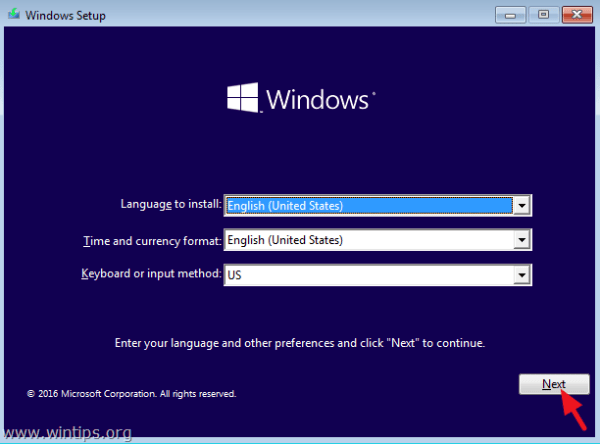 www.wintips.org
www.wintips.org windows install clean screen system operating setup laptop found installation fix pc server wasn computer language next desktop wintips r2
Windows installing install before know things. 10 things you must know before installing windows 10. How to install windows 10
Tags: #How To Clean Install Windows 10 On Your Desktop Or Laptop Pc. - Wintips,#Cara Install (ulang) Windows 10 Tanpa Hapus Data (+gambar), How To Clean Install Windows 10 - Your Daily Spot,#How To Install Windows 10 - We Give Step By Step Instructions - Ez-pc
Comments
Post a Comment