How To Install Windows 10 Pc Creator 2

Are you planning to install Windows 10 on your PC or laptop? It may sound daunting, but with the right resources and preparation, you'll be able to do it with ease. In this post, we'll guide you through the steps of installing Windows 10 using a flash drive, along with the benefits of doing so.
What is Windows 10?
Windows 10 is the latest version of the Windows operating system, offering a variety of features and updates that improve its performance and functionality. It is considered to be one of the most advanced operating systems available, making it a popular choice for personal and business use.
What are the benefits of installing Windows 10?
There are several benefits of installing Windows 10, including:
- Improved Security: Windows 10 offers enhanced security features, making it less vulnerable to cyber-attacks and other security threats.
- Better Performance: Windows 10 is designed to run faster and smoother than its predecessors, allowing you to work more efficiently and effectively.
- New Features: Windows 10 comes with a range of new features and tools, such as Cortana and the Microsoft Edge browser, that improve your user experience.
- Compatibility: Most apps and software are designed to run on Windows 10, making it a reliable and versatile operating system.
Preparation
Before you install Windows 10, there are a few things you need to prepare:
- A computer that meets the minimum system requirements for Windows 10 (at least 1 GHz processor, 1 GB RAM, and 20 GB free disk space).
- A valid Windows 10 installation file (ISO file).
- A USB flash drive (at least 8 GB) with no important files on it (as it will be formatted).
- A working internet connection.
- A product key (if you're installing Windows 10 for the first time).
Installation
Here's how to install Windows 10 on your PC or laptop using a flash drive:
Step 1: Create a Windows 10 Installation Media
To install Windows 10, you'll need to create a bootable USB drive with the Windows 10 installation media. Follow these steps:
- Download the Windows 10 media creation tool from the official Microsoft website.
- Run the tool and choose "Create installation media for another PC."
- Select the language, edition, and architecture (32-bit or 64-bit) of Windows 10 that you want to install.
- Choose "USB flash drive" as the installation media.
- Select your USB drive and click "Next." The media creation tool will format your USB drive and erase any existing files on it.
- Wait for the tool to finish creating the installation media.
Step 2: Boot from the USB Drive
Once you've created the USB installation media, you'll need to boot your computer from it. Here's how:
- Insert the USB drive into your computer.
- Restart your computer and enter the BIOS settings by pressing the key displayed on your screen (usually Del, F2, or F12).
- Navigate to the "Boot" section of the BIOS and select your USB drive as the first boot option.
- Save and exit the BIOS settings.
- Your computer will now boot from the USB drive.
Step 3: Install Windows 10
Here's how to install Windows 10 once you've booted from the USB drive:
- Follow the on-screen instructions to choose your language, time zone, and keyboard settings.
- Click "Install Now" to begin the installation process.
- Enter your product key (if you have one) and click "Next."
- Read and accept the license terms and click "Next."
- Choose "Custom: Install Windows only (advanced)" as the installation option.
- Select the disk or partition where you want to install Windows 10.
- Follow the on-screen instructions to complete the installation.
Step 4: Update Drivers and Install Software
Once you've installed Windows 10, you'll need to update your drivers and install any necessary software. Here's how:
- Connect to the internet and open the Windows Update settings to download and install any available updates.
- Visit the websites of your hardware manufacturers to download and install the latest drivers for your computer.
- Install any necessary software such as Microsoft Office, web browsers, and media players.
- Customize your settings and start using Windows 10!
Conclusion
Installing Windows 10 on your PC or laptop may seem intimidating, but it's a straightforward process that can be completed with the right preparation and resources. By installing Windows 10, you'll benefit from enhanced security, better performance, and a range of new features and tools. Follow the steps outlined in this post to install Windows 10 using a flash drive, and enjoy all that this powerful operating system has to offer!
If you are looking for Cara Install Windows 10 PC/Laptop dengan Flashdisk | dosenpintar.com you've came to the right place. We have 5 Images about Cara Install Windows 10 Pc/laptop Dengan Flashdisk | Dosenpintar.com like How To Install Windows 10 In Parallels Desktop 11, How To Clean Install Windows 10 And Create Boot Media: Refresh Your and also How To Install Windows 10 In Parallels Desktop 11. Read more:
How To Install Windows 10 On A New Pc In A Few Quick And Easy Steps
 www.xda-developers.com
www.xda-developers.com xda
How To Install Windows 10 In Parallels Desktop 11
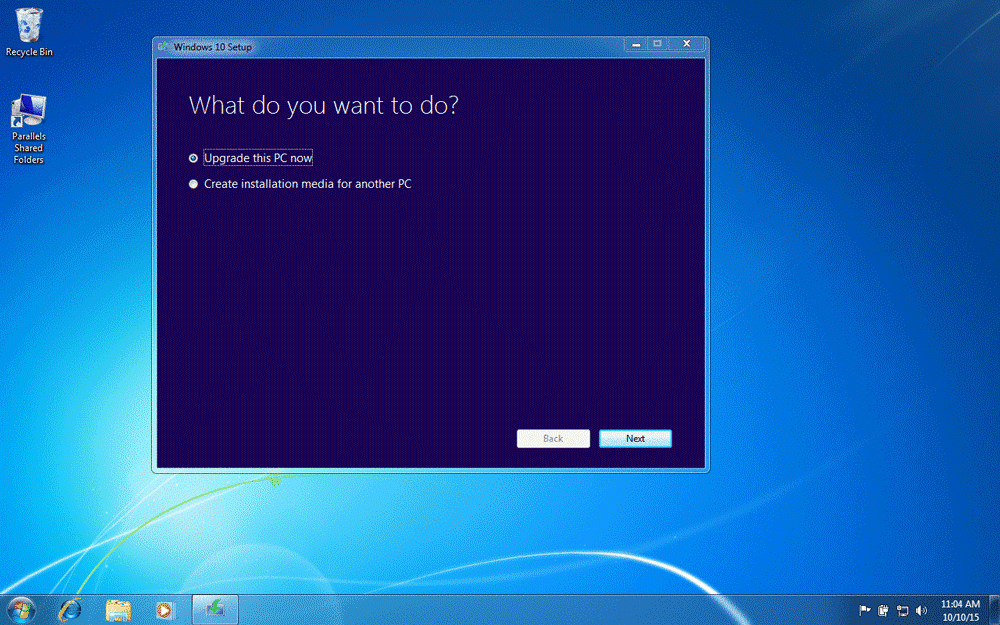 www.parallels.com
www.parallels.com windows parallels upgrade desktop iso install pc gif os mac computer virtual though even
Install Creator 2 - Clickwiki
 clickwiki.github.io
clickwiki.github.io How To Clean Install Windows 10 And Create Boot Media: Refresh Your
 www.expertreviews.co.uk
www.expertreviews.co.uk Windows parallels upgrade desktop iso install pc gif os mac computer virtual though even. How to install windows 10 on a new pc in a few quick and easy steps. Install creator 2
Tags: #How To Clean Install Windows 10 And Create Boot Media: Refresh Your,#How To Install Windows 10 In Parallels Desktop 11, How To Clean Install Windows 10 And Create Boot Media: Refresh Your,#Cara Install Windows 10 Pc/laptop Dengan Flashdisk | Dosenpintar.com
Comments
Post a Comment