How To Install Windows 10 Keyboard Driver
In today's world, computers have become an essential part of our lives. Be it personal or professional use, we are heavily dependent on these machines. However, there are times when our computer peripherals face issues, and one such issue is with the keyboard driver. A keyboard driver is required for the proper functioning of the keyboard, and reinstalling it can be a complex task. In this post, we will guide you through the process of reinstalling the keyboard driver in Windows 7 and 10. Let's start by understanding what a keyboard driver is and why it is important. A keyboard driver is software that enables the keyboard hardware to communicate with the operating system. In simpler terms, it allows the computer to identify the keystrokes that you make on the keyboard, and translate them into commands that the computer can understand. Without a keyboard driver, the keyboard would be rendered useless. Now that we have understood the importance of a keyboard driver, let's move on to the benefits of reinstalling it. Reinstalling the keyboard driver can help fix common issues like malfunctioning keys, non-responsiveness, or delayed keystrokes. It can also help in improving the overall performance of the keyboard, making it more responsive and accurate. Before we dive into the steps of reinstalling the keyboard driver, let's go through the preparations that need to be made. Firstly, make sure that you have administrative access to the computer, as you will need it to make system changes. Secondly, create a backup of all your important files, as the process of reinstalling the driver may result in data loss. Finally, ensure that you have a stable internet connection, as you may require to download the latest driver version. Moving on to the installation process, we will first explain how to reinstall the keyboard driver in Windows 7. Follow the steps below: 1. Go to the Start menu and click on Control Panel. 2. Under the Hardware and Sound section, click on Device Manager. 3. Locate the keyboard driver, which should be under the Keyboards section, and right-click on it. 4. From the drop-down menu, click on Uninstall. 5. Confirm the action by clicking on the OK button. 6. Restart your computer. 7. Upon restart, Windows will automatically detect the keyboard and install the default driver. If the default driver does not work, you may need to manually download and install the latest driver version. Follow the steps below to do so: 1. Go to the manufacturer's website and locate the Drivers/Downloads section. 2. Enter the model number of your keyboard in the search field, and select your operating system. 3. Download the latest driver version and save it to your computer. 4. Open the downloaded file and follow the on-screen instructions to install the driver. 5. Restart your computer. Moving on to Windows 10, the process of reinstalling the keyboard driver is similar to Windows 7. Follow the steps below to reinstall the driver: 1. Go to the Start menu and click on Device Manager. 2. Locate the keyboard driver, which should be under the Keyboards section, and right-click on it. 3. From the drop-down menu, click on Uninstall device. 4. Check the box next to Delete the driver software for this device, and click on Uninstall. 5. Restart your computer. 6. Upon restart, Windows will automatically detect the keyboard and install the default driver. If the default driver does not work, you may need to manually download and install the latest driver version. Follow the steps below to do so: 1. Go to the manufacturer's website and locate the Drivers/Downloads section. 2. Enter the model number of your keyboard in the search field, and select your operating system. 3. Download the latest driver version and save it to your computer. 4. Open the downloaded file and follow the on-screen instructions to install the driver. 5. Restart your computer. In conclusion, reinstalling the keyboard driver is a simple yet effective solution to fix common issues with the keyboard. It not only improves the overall performance of the keyboard but also ensures that it functions smoothly. Follow the steps mentioned in this post to reinstall the driver in Windows 7 and 10. Remember to create a backup of your important files and have a stable internet connection before you begin the process. If you face any issues during the reinstallation, seek professional help. Happy computing! <h2>Image 1:</h2> <p><img src="http://cyberbrown.weebly.com/uploads/1/2/4/8/124854545/144757397.jpeg" alt="Keyboard Driver in Windows 7"></p> <h2>Image 2:</h2> <p><img src="https://techsmagic.com/wp-content/uploads/2020/08/1-11.png" alt="Reinstall Keyboard Driver in Windows 10"></p>
If you are searching about Install Keyboard Driver Windows 7 - cyberbrown you've visit to the right place. We have 5 Pictures about Install Keyboard Driver Windows 7 - Cyberbrown like How To Manually Install Keyboard Driver On Windows 10 For Surelock, Keyboard Shortcuts And Hotkeys Are Not Working In Windows 11/10 and also How To Reinstall And Update Keyboard Drivers On Windows 10. Read more:
Keyboard Shortcuts And Hotkeys Are Not Working In Windows 11/10
 www.thewindowsclub.com
www.thewindowsclub.com keyboard working hotkeys driver windows device manager shortcuts select button options then list
How To Reinstall And Update Keyboard Drivers On Windows 10
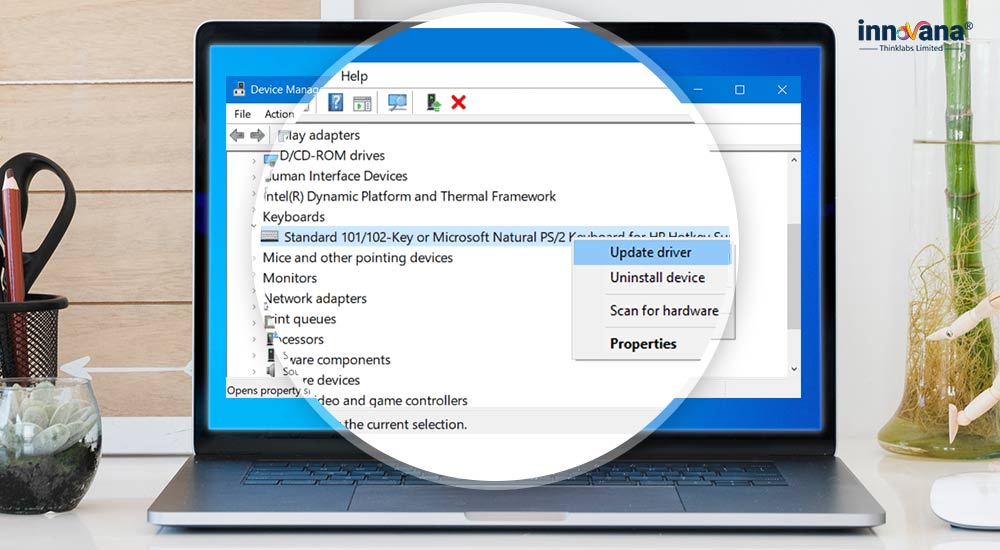 blogs.innovanathinklabs.com
blogs.innovanathinklabs.com keyboard reinstall drivers windows update
Reinstall Keyboard Driver Windows 10 [easy Guide]
![Reinstall Keyboard Driver Windows 10 [easy Guide]](https://techsmagic.com/wp-content/uploads/2020/08/1-11.png) techsmagic.com
techsmagic.com driver keyboard windows update fix ctrl alt working drivers del reinstall windowsreport device corrupted select software automatically step window search
How To Manually Install Keyboard Driver On Windows 10 For Surelock
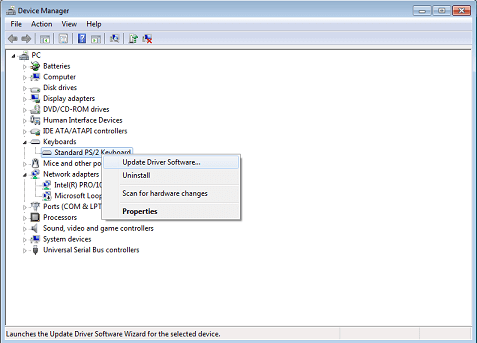 knowledgebase.42gears.com
knowledgebase.42gears.com keyboard manually surelock 42gears browser
How to manually install keyboard driver on windows 10 for surelock. Keyboard manually surelock 42gears browser. Reinstall keyboard driver windows 10 [easy guide]
Tags: #How To Manually Install Keyboard Driver On Windows 10 For Surelock,#How To Manually Install Keyboard Driver On Windows 10 For Surelock, Keyboard Shortcuts And Hotkeys Are Not Working In Windows 11/10,#Keyboard Shortcuts And Hotkeys Are Not Working In Windows 11/10
Comments
Post a Comment