How To Install Windows 10 By Command Prompt

Are you tired of constantly facing issues while updating your Windows system? Well, worry no more as we have found a solution for you!
What That
We have stumbled upon some incredible images that give us a few notes on how to fix the command line to install Windows patches. You can take help from these images to update your Windows and avoid any future issues.
What Are the Benefits
The benefits of utilizing these images are immense. Firstly, you will be able to update your Windows easily and quickly without any glitches. This can save a significant amount of your time that you might waste while waiting for the update to complete. Additionally, you can complete the update without receiving any errors that might prevent the installation process from finishing. Moreover, updating your Windows is crucial to keep your system secure, and these images will help you in doing so effectively.
Preparation
The first step is to ensure that your internet connection is stable and strong. You don't want any interruptions while downloading the updates. Furthermore, make sure that your system meets the minimum requirements that are necessary for the update. Lastly, create a system restore point so that you can revert the changes if anything goes wrong during the update.
Installation
Let's dive right into the installation process as we know you are eager to get your Windows updated! Follow these simple steps:
Step 1: Open Command Prompt
Click on the "Start" button and search for "Command Prompt" in the search bar. Right-click on Command Prompt and select "Run as administrator".

Step 2: Stop Windows Update Services
Type "net stop wuauserv" in the Command Prompt window and press enter. This will stop the Windows Update service.
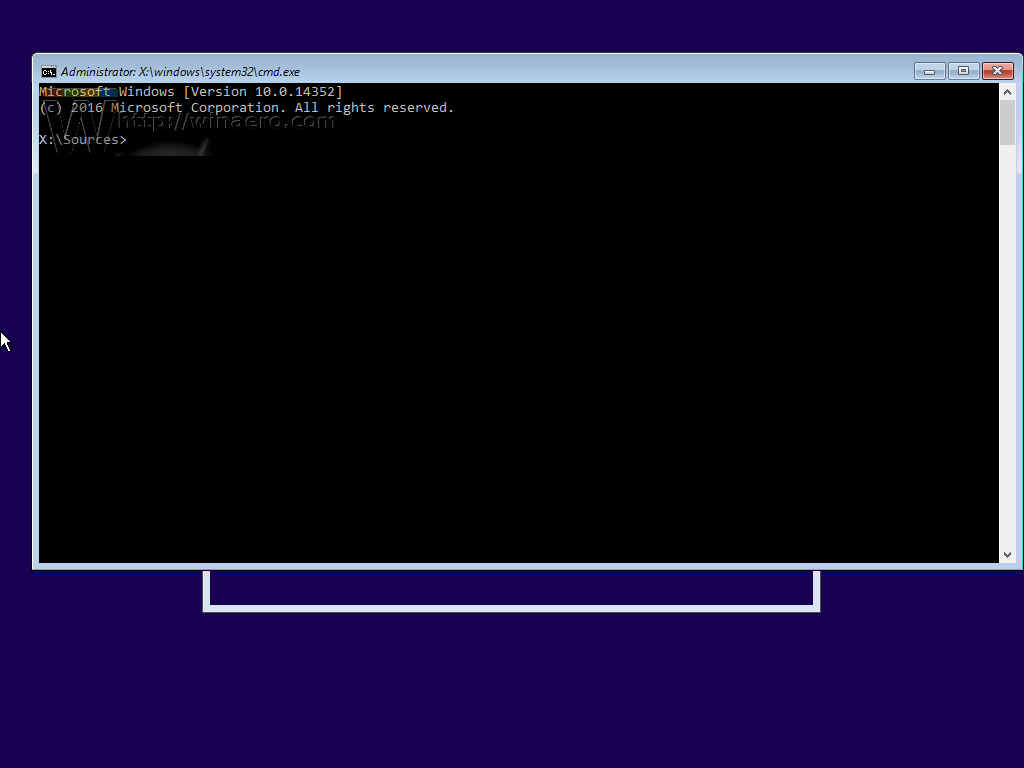
Step 3: Install Windows Update Packages
Type "cd C:\Windows\System32" in the Command Prompt window and press enter. This will navigate to the Windows System32 folder.
Now, type "dir *.cab /s" in the Command Prompt window and press enter. This will show you a list of all the cumulative update packages that are available on your system.
Type "expand -F:* update_file_name.msu update_dir" in the Command Prompt window and press enter. Replace "update_file_name.msu" with the name of the update file that you want to install and "update_dir" with the name of the directory where you want to extract the files.
Type "dism /online /add-package /packagepath:C:\update_dir" in the Command Prompt window and press enter. Replace "C:\update_dir" with the path of the directory where you extracted the update files.
Step 4: Restart Windows Update Services
Type "net start wuauserv" in the Command Prompt window and press enter. This will start the Windows Update service again.
Step 5: Restart Your System
Restart your system once the installation process is complete.
Voila! Your Windows system is now updated, and you can enjoy a seamless user experience without any issues.
The Bottom Line
Updating your system is a crucial step in keeping it secure and void of any issues. Utilizing these images, you can now update your Windows system quickly and easily. Ensure that you follow the preparation steps carefully and execute the installation steps precisely as mentioned. We hope that these images have helped you in updating your Windows system effortlessly.
If you are searching about How to install RSAT Tools on Windows 10 build 14257 and 14251 you've visit to the right place. We have 5 Pictures about How To Install Rsat Tools On Windows 10 Build 14257 And 14251 like Install Windows 10 Using Command Prompt (2 Methods), How To Install Rsat Tools On Windows 10 Build 14257 And 14251 and also How To Install Windows 10 From Command Prompt (2 Methods). Here it is:
Install Windows 10 Using Command Prompt (2 Methods)
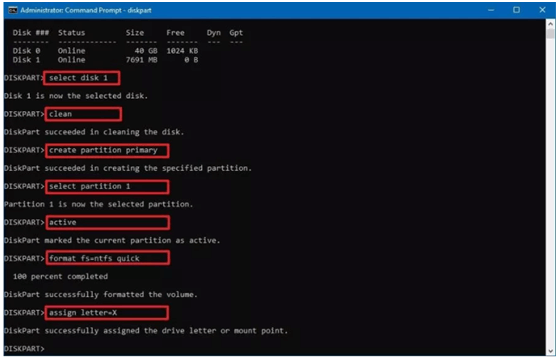 www.ubackup.com
www.ubackup.com command prompt cmd commands diskpart methods exit
How To Install Windows 10 From Command Prompt (2 Methods)
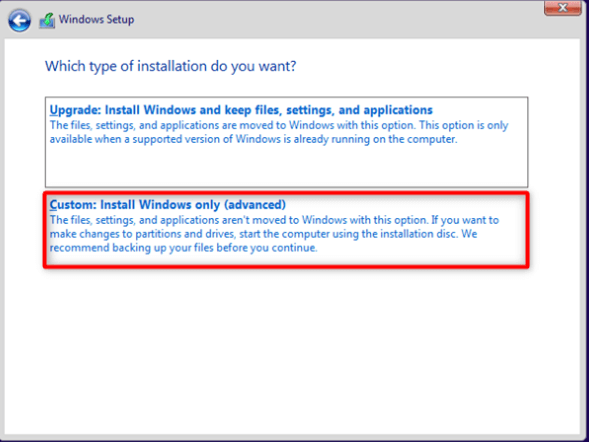 www.ubackup.com
www.ubackup.com prompt
Notes On How To Fix The Command Line To Install Windows Patches - Cron
 cronhacker.com
cronhacker.com Cara Mengatasi “we Couldn’t Complete This Update” Di Windows 10
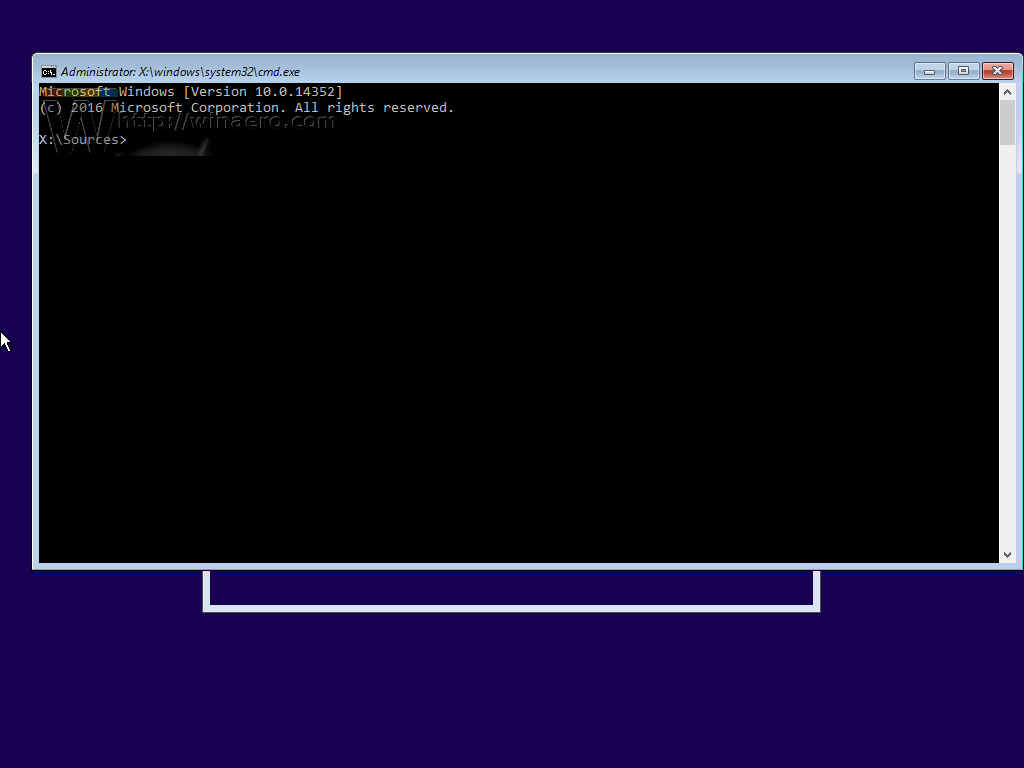 www.aplikasipc.com
www.aplikasipc.com prompt setup cmd sfc mengatasi scannow winaero
Cara mengatasi “we couldn’t complete this update” di windows 10. Notes on how to fix the command line to install windows patches. Prompt setup cmd sfc mengatasi scannow winaero
Tags: #Cara Mengatasi “we Couldn’t Complete This Update” Di Windows 10,#Install Windows 10 Using Command Prompt (2 Methods), How To Install Rsat Tools On Windows 10 Build 14257 And 14251,#Install Windows 10 Using Command Prompt (2 Methods)
Comments
Post a Comment