How To Install Java Windows 10 64 Bit

If you're a tech-savvy person or a software developer, you might've heard of Java - a versatile programming language that has been around for over 20 years. It allows you to create cross-platform applications that can run on any device or operating system, making it an essential tool for web development, mobile development, game development, and more. But what is Java exactly, and why should you bother downloading and installing it on your Windows 10 computer? Read on to find out!
What Is Java?
Java is a general-purpose, object-oriented programming language that follows the "write once, run anywhere" philosophy. It was first released in 1995 by Sun Microsystems and gained popularity due to its platform independence, rich libraries, and support for distributed computing.
What Are the Benefits of Using Java?
1. Platform independence - Java code can run on any device or operating system without requiring any modifications.
2. Large community and rich libraries - Java has a vast community of developers who are constantly creating new libraries, frameworks, and tools to make programming easier and more efficient.
3. Security - Java has a built-in security model that prevents unauthorized access and protects against viruses and malware.
4. Performance - Despite being an interpreted language, Java is relatively fast due to its Just-In-Time (JIT) compilation and advanced garbage collection techniques.
Preparation
Before downloading and installing Java on your Windows 10 computer, you need to check whether you have a 32-bit or 64-bit version of Windows. To do this, go to Settings > System > About, and look for the System type field. If it says 32-bit operating system, you need to download the 32-bit version of Java. If it says 64-bit operating system, you can download the 64-bit version of Java.
Installation
Step 1: Download Java
To download Java, go to the official website of Oracle (the company that owns and develops Java) and click on the "Java Download" button. On the next page, you'll see two options:
- Java SE - this is the standard edition of Java, which includes the Java Runtime Environment (JRE) and the Java Development Kit (JDK). If you're a developer, you'll need to download this version.
- Java SE Embedded - this is a version of Java designed for embedded devices.
For most users, the Java SE option is the right choice. Click on the "Download" button next to it.
On the next page, you'll be asked to accept the license agreement. Read it carefully, then click on the checkbox next to "I agree to the Java SE Development Kit 16 License Agreement", and click on the "Download" button again.
Depending on your internet speed, the download may take a few minutes. Once it's done, proceed to the next step.
Step 2: Install Java
Double-click on the downloaded file to start the installation. You'll be asked to choose the installation directory and select the components you want to install. If you're not sure what to choose, leave the default options selected.
Next, you'll be asked to confirm the installation. Click on the "Install" button to start the process.
The installation may take a few minutes to complete. Once it's done, you'll see a confirmation message. Click on the "Close" button to exit the installer.
Step 3: Verify Java Installation
To make sure that Java has been installed correctly, open the Command Prompt by typing "cmd" in the Windows search bar and clicking on the "Command Prompt" app.
Type "java -version" (without the quotes) and press Enter. You should see a message that displays the version of Java that you've installed, such as:
java version "16.0.2" 2021-07-20
If you see this message, congratulations! You've successfully installed Java on your Windows 10 computer. You can now start using Java to develop applications, run Java-based software, and enjoy all the benefits that this powerful programming language has to offer.
Conclusion
Java is a versatile language that has been used for a wide range of applications, from mobile apps to enterprise software. By downloading and installing Java on your Windows 10 computer, you're gaining access to a powerful tool that can help you create cross-platform applications, improve your productivity, and enhance your programming skills. Give it a try and see for yourself!
If you are searching about How To Download and Install Java in Windows 10 you've visit to the right web. We have 5 Pics about How To Download And Install A In Windows 10 like Telecharger A Windows 10 32 Bits - Neysisnithudnee, How To Download And Install A In Windows 10 and also Telecharger A Windows 10 32 Bits - Neysisnithudnee. Here it is:
How To Download And Install A On Windows 10 ( A Jdk On Windows 10
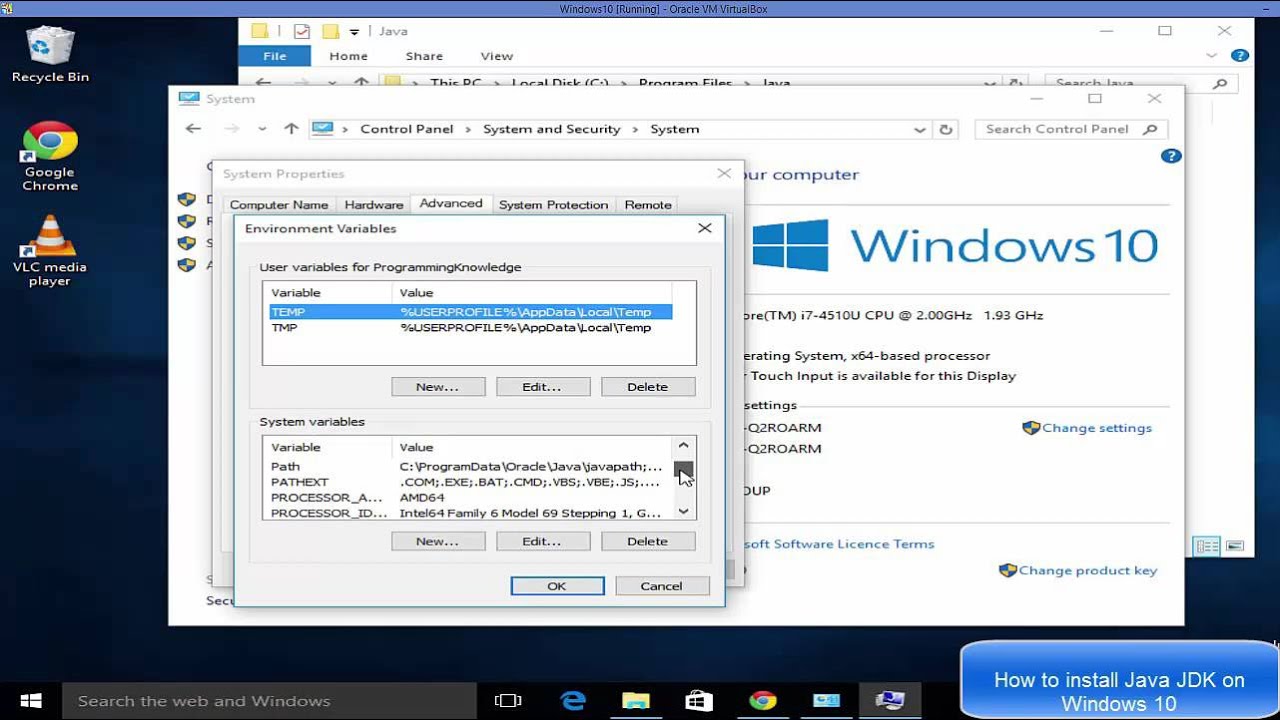 www.youtube.com
www.youtube.com java windows install jdk
How To Download And Install 64 Bit A Windows 10 - Youtube
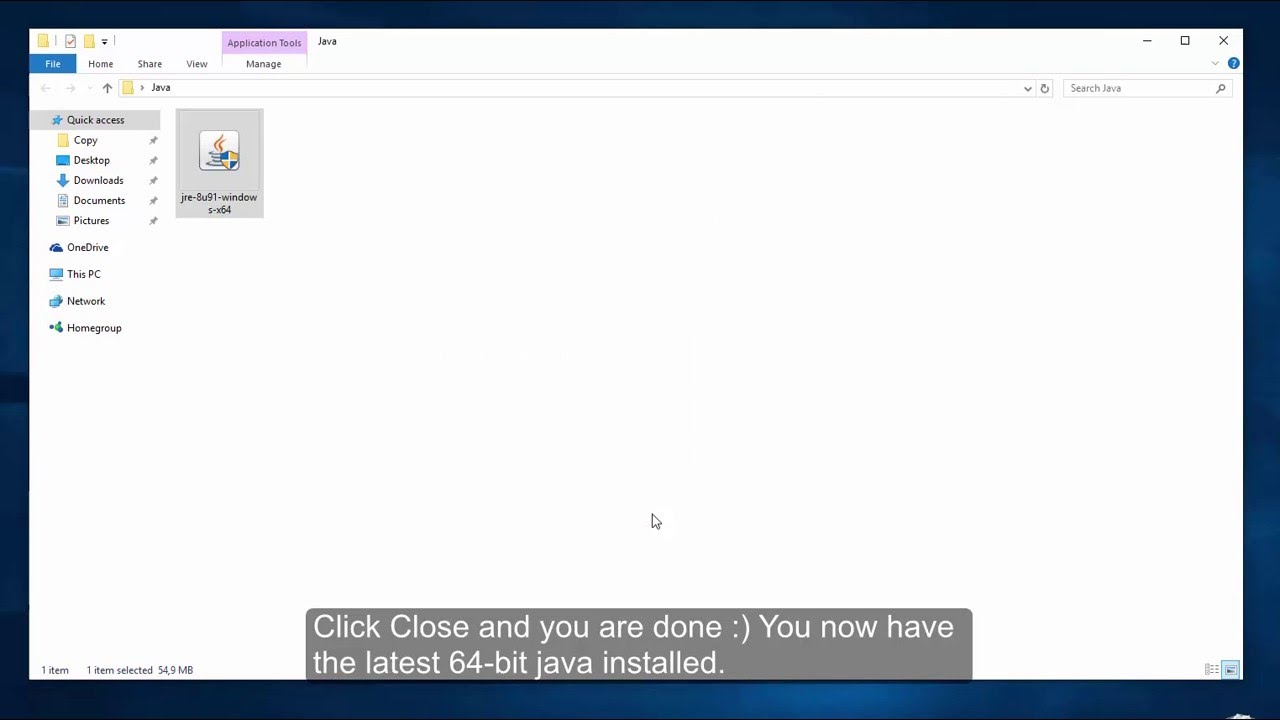 www.youtube.com
www.youtube.com java bit windows
How To Install A On Windows 10 - Youtube
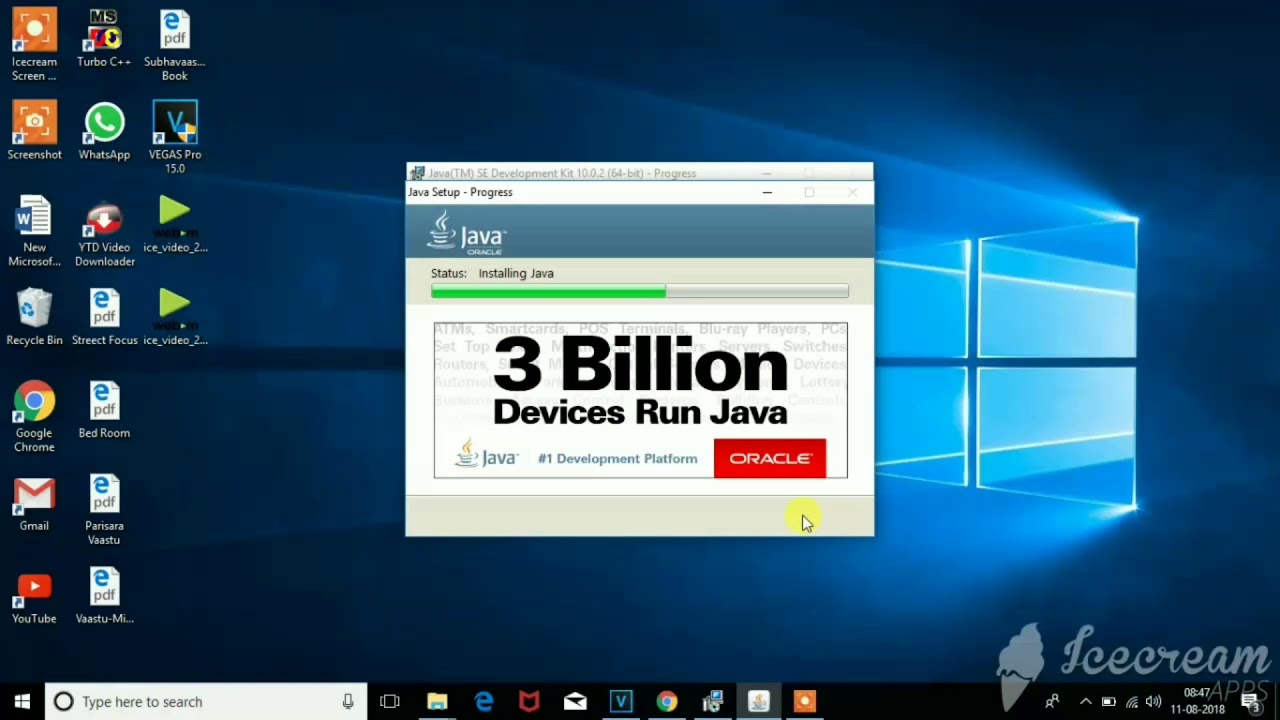 www.youtube.com
www.youtube.com Telecharger A Windows 10 32 Bits - Neysisnithudnee
 neysisnithudnee.gq
neysisnithudnee.gq runtime
How to download and install 64 bit java windows 10. How to download and install java in windows 10. Java windows install installation link file site after
Tags: #Telecharger A Windows 10 32 Bits - Neysisnithudnee,#Telecharger A Windows 10 32 Bits - Neysisnithudnee, How To Download And Install A In Windows 10,#Telecharger A Windows 10 32 Bits - Neysisnithudnee
Comments
Post a Comment